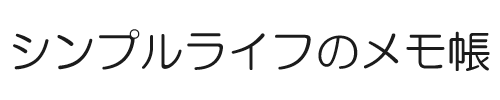先日マウスをロジクールG304からRazer Basilisk V3 Proに乗り換えたお話をしましたが、その後実はキーボードも買い替えました。
わたしが買ったのは、『Razer Deathstalker V2 Pro Tenkeyless』。
人生初の英語配列キーボードです。
今回はRazer Deathstalker V2 Pro Tenkeylessのレビューをしつつ、英語配列キーボードってどうなの?って感じのお話が出来たらなと思います。
いきさつ

わたしはもともと、FILCO Majestouch 2 HAKUA Tenkeylessという有線の茶軸キーボードを使用していました。
このキーボードを購入したのが2020年10月でしたので、あと数ヶ月で丸4年になります。
FILCO Majestouch 2 HAKUA Tenkeylessは1万円台前半(当時)のメカニカルキーボードの中では比較的丈夫で真っ白なメカニカルキーボードで、今回Razer Deathstalker V2 Pro Tenkeylessに乗り換えるまで一回も故障や不具合を起こしたことがありませんでした。
ゆえにFILCO Majestouch 2 HAKUA Tenkeylessは、今のパソコンを使う前から、長きにわたってわたしのPCライフを支えてきてくれていました。
特にこのキーボードに大きな不満はなかったのですが、使っていくうちに「もっとこうだったらいいのにな」と思う点がいくつか出てきました。
まずFILCO Majestouch 2 HAKUA Tenkeylessは、良くも悪くも自己主張がありません。
オフィスとかで使うならそこまで気にならないポイントかもしれませんが、プライベートで使うとなると、なんかこう、もっと所有感のあるキーボードが欲しいな、ってなりました。
自己主張がないという点を掘り下げると、FILCO Majestouch 2 HAKUA Tenkeylessにはライティングがありません。
買った当初は「ライティングなんてキーボードにいらんやろ」と思っていたのですが、最近は「キーボード光らせたいな」という思いが強まってきてて、それもキーボード買い換えの動機となりました。
次に、キーストローク。またの名をトラベルディスタンス。
FILCO Majestouch 2 HAKUA Tenkeylessの茶軸版は、キーストロークが4±0.5mmあります。
最近のキーボードは3.5~3.6mm前後のキーストロークが一般的ななか、このキーボードのキーストロークは比較的深め。
これがゲームをやるときに結構使い心地の悪さを感じる原因になってしまったんですよね。
わたしはMinecraftというゲームをよくPCでやるのですが、MinecraftでダッシュをするときはWキー2連打でダッシュ操作をします(一般的にはCtrl+Wでダッシュするようですが、同時押しがどうも苦手でわたしはW2連打でダッシュしています)。
キーボードの同じキーを2連打するという操作は、FILCO Majestouch 2 HAKUA Tenkeylessだとすこしやりにくいです。キーストロークが深いので、連打時のキーの昇降距離が長くなってしまうからです。
連打時にWキーをうまく戻し切れていないと、W2連打ではなく、W1回押しと判定されてしまって、ダッシュがうまくできず、モヤモヤさせられていました。
キーストロークが深めのキーボードでも、例えばRazer Huntsman V3 Proとかだとラピッドトリガー機能なるものが搭載されていて、これがあるキーボードはキーを少し戻すだけで2連打とかの判定になってくれるので、ラピッドトリガー機能搭載のキーボードであればキーストローク深めでも特に問題はないかと思います。
ただFILCO Majestouch 2 HAKUA Tenkeylessにはラピッドトリガー機能は搭載されていないので、「今度はキーストロークが浅めのキーボードか、ラピッドトリガー対応キーボードを買おう」と心に決めたのでした。
最後に、「キーボードを無線化したい」と思ったのも、Razer Deathstalker V2 Pro Tenkeylessを買う大きな理由になりました。
パソコンから伸びるケーブルを1本でも多く減らして、見た目をスッキリさせたい。
FILCO Majestouch 2 HAKUA Tenkeylessは有線なので、以前はUSBハブを噛ませることで、できるだけ配線がまとまるよう努力はしてきました。
Razer Deathstalker V2 Pro Tenkeylessを導入する際に他のデバイス類も断捨離した結果、今ではUSBハブは使わなくても大丈夫な状態にまで配線がスッキリまとまりました。
キーボードを無線化したい大きな理由として、かつては「大型テレビでパソコンの作業やゲームをしたい」という野望があったことも、キーボード無線化計画の前進に拍車を掛けました。
大型テレビでPC作業をやるとなると、本体がPC側にあって、キーボードやマウスが手元にあるという状態になりますが、もしこの時キーボードが有線接続だと、PCからキーボードに向かってひょろひょろ~っと長いケーブルが伸びてしまうことになります。
場合によってはケーブルが空中を横切る形になってしまって、キーボードを使ってる間は通行できない箇所が出来てしまいかねません。
これを避けたかったというのも、今回キーボードをFILCO Majestouch 2 HAKUA Tenkeylessから乗り換える動機となりました。
Razer Deathstalker V2 Pro Tenkeylessの使い心地など

そんなこんなで、わたしは今回FILCO Majestouch 2 HAKUA TenkeylessからRazer Deathstalker V2 Pro Tenkeylessに乗り換えたわけですが、総じてこのキーボード、めちゃくちゃいいですね。
写真はRazer Deathstalker V2 Pro TenkeylessとRazer Basilisk V3 Proを並べて撮影したものです。
真っ白に統一されててとっても清潔感がありますね。
Razer Deathstalker V2 Pro Tenkeylessのサイズは、幅357x奥行139x高さ26mmで、高さ以外はFILCO Majestouch 2 HAKUA Tenkeylessと大差ないサイズ感。
ちなみにFILCO Majestouch 2 HAKUA Tenkeylessのサイズは、幅357x奥行137x高さ37mmです。
典型的なテンキーレスサイズキーボードのキー配列で、フルサイズキーボードからテンキーを切り取った配列です。テンキー付きがいい方はRazer Deathstalker V2 Proがテンキー有りモデルになります。
FILCO Majestouch 2 HAKUA Tenkeylessとの違いは、Razer Deathstalker V2 Proにはメディアキーと呼ばれるメディアの再生・停止ができるボタンとボリューム調節ができるホイールが搭載されていて、その代わりにPrint Screenなどの3つのキーがカットされている点ですね。
以前はPrint Screenキーを多用していたのですが、今はNVIDIAのGeForce Experienceに搭載されているスクリーンショット機能(Alt+F1)を使っているためPrint Screenキーは無くなっても特に問題はないですね。
カットされた他の2つのキーに関しては名前もパッと出てきません(笑)
Scroll LockキーとPauseキーだったっけ?
「音楽の再生・停止なんていちいち独立したキーじゃなくてもSpaceキーでやりゃええやん」
そう思われた方もいらっしゃるかもしれません。
ただこのメディアキー、意外とSpaceキーよりも使える子でして、最小化されてる等の理由で非アクティブなウィンドウのメディアもしっかり再生・停止してくれるのが便利です。
例えば今わたしはブログ記事を書いていますが、書いてる途中で音楽や動画を一時停止したいなと思ったら、ブログを書いている画面のままでもメディアキーを押せば音楽や動画を一時停止できます。Spaceキー押したら記事にスペースが入ってしまいますが、メディアキーを使えばスペースを入れることなく音楽や動画の再生停止が出来るのです。
あと音量調節ダイヤルもかなり便利ですね。
ダイヤルを回すだけで音量調節ができるのはありがたい。
今まではタスクバーの右下から音量のバー出して、繊細なマウス操作で音量変更していましたからね。
わたしが選んだRazer Deathstalker V2 Pro Tenkeylessのスイッチの種類は、リニア(赤軸)。
打鍵感が軽く、打鍵音も静かなのが特徴です。
FILCO Majestouch 2 HAKUA Tenkeylessはタクタイル(茶軸)で、リニアよりしっかりとした打鍵感があり、打鍵音も少しカタカタ音がするキーボードを打ってる感覚が心地良いキーボードでした。
リニアにはリニアの良さが、タクタイルにはタクタイルの良さがありますが、わたしは軽い打鍵感、ボイスチャットを邪魔しない静かな打鍵音のキーボードが今回は欲しいなと思ったので、Razer Deathstalker V2 Pro Tenkeylessのリニアスイッチを選びました。
そしてこのキーボード、光ります。
Razer Synapseというソフトで光り方を変えられ、RAZER CHROMA STUDIOというソフトを使うと光り方の自由度がさらに上がります。
RAZER CHROMA STUDIOで光り方を変えた場合は、光り方はPC依存になってしまい別のPCで同じ光らせ方は出来なくなってしまうので、その点だけは要注意です。
色々このキーボードの良さを語ってきましたが、やっぱりこのキーボードの最高なところは、薄型でワイヤレスで白いところですね。
薄型ゆえにキーストロークが2.8mmと短く、連打がとてもやりやすいです。
そして無線なので、キーボードが汚れそうな作業をするときはサッと机の外にキーボードを避難させることができます。
そして真っ白な本体色。これがとってもいいんです。
他社のキーボードとかだと本体色ホワイト=キーキャップはホワイトで天板は金属だったり、全部白みたいなキーボードはなかなかないのですが、Razer Deathstalker V2 Pro Tenkeylessは全部白です、裏側もゴム足以外は白です。
白いデバイスで周りを固めたい人にとっては、Razer Deathstalker V2 Pro Tenkeylessはとっても魅力的な製品だと思います。
はじめての英語配列、ぶっちゃけどうだった?
このブログ記事のタイトルで、わたしは『人生初の英語配列キーボードに挑戦』と述べました。
今回購入したRazer Deathstalker V2 Pro Tenkeylessは日本語配列版と英語配列版が存在し、自分の好きな方を選ぶことができるようになっています。
4年間わたしが使ってきたFILCO Majestouch 2 HAKUA Tenkeylessは、日本語配列でした。
それ以前も仕事・プライベート問わず、わたしは生まれてからずっと日本語配列キーボードを触り続けてきてて、英語配列キーボードは触ったこともありませんでした。
そんなわたしがなぜ今回英語配列版のRazer Deathstalker V2 Pro Tenkeylessを買ったのか。
理由の一つ目は、価格です。
Razer Deathstalker V2 Pro Tenkeylessの英語配列版は、Amazonで29,800円。日本語配列版は、Amazonで32,880円です。
日本語配列というだけで、3,000円の差が開きます。
元々の値段が高いキーボードなので、できれば安く抑えたいですよね。
というわけで、わたしは安い方の英語配列版を購入したわけです。
二つ目の理由は、見た目がなんかカッコイイから(笑)
英語配列はエンターキーが横長で縦方向にスリムなのと、Back Spaceキーが日本語配列版より横長なのが、使い勝手も良さそうだし見た目もスッキリしててなんかカッコイイ、って思ったんですよね。
三つ目の理由が、英語配列を使いこなしている自分がなんかイケてる気がしたから笑笑
英語配列を使いこなしている人って、何かイケてるって思ってしまうのはわたしだけでしょうか。
もちろん、英語配列にもデメリットはあります。
よく挙げられるデメリットとしては、変換・無変換キーがないことですかね。
人によっては変換・無変換キーに日本語入力・英語入力の切り替えを割り当ててる人も、日本語配列キーボードを使っている人の中にはいます。
わたしは変換・無変換キーはデフォルトのままで使用していましたが、デフォルトだと無変換キーで入力したひらがなをすぐにカタカナや半角カタカナに変換できる機能がついているため、これを多用していました。
今は英語配列キーボードなので、無変換キーでカタカナ類への変換が出来なくなりました。これは個人的には不便だなと感じた点ではありますが、そんなに頻繁に半角カタカナとか使わないので、まあなくてもいいかなと今では思っています。
あと、英語配列キーボードはその名の通り、英語入力のためのキーボードです。
そのため、日本語配列だとキーボードの左上にある英数⇔かな入力の切り替えボタンが、英語配列キーボードには存在しません。
じゃあどうやって英数とかな入力を切り替えるのかというと、Alt+`キーで英数とかな入力を切り替えます。
はい、頻繁に行われる英数⇔かな入力切替が同時押しです。
最初はこれがとっても面倒くさかったです。うまくAltや`が押せてなくて変な挙動をしたりなど、多々ありました。
今では大分慣れてはきましたが、Endキーやその周辺のキー辺りに英数⇔かな入力を割り当ててしまうのもひとつの手かもしれません。それはそれでまた慣れが必要そうではありますが……。
それ以外にも、日本語配列キーボードと英語配列キーボードでは、記号の位置が違ったりなんかも最初のうちは困惑する点かもしれません。
たとえば()は、日本語配列だと8キーと9キーに割り当てられていますが、英語配列だと9キーと0キーに()が割り当てられています。
「」も日本語配列だと縦に「キーと」キーが並んでいますが、英語配列だとPの右隣に横並びになっています。
ただこれも、結局は慣れです。
慣れてくれば自然にいろんな記号を打てるようになってくるでしょう。
最後に、わたしはRazer Deathstalker V2 Pro Tenkeyless 英語配列版に乗り換えてよかったのかどうかを申し上げますと、よかった90・微妙10ぐらいで乗り換えてよかったと思っています。
デザインがミニマルで真っ白なキーボード、鮮やかなライティング、連打もしやすいキーストローク、静かな打鍵音、大きくて打ちやすいBack Spaceキー―――。
とにかくたくさんのメリットをこのキーボードで享受することができました。
今後も末永くRazer Deathstalker V2 Pro Tenkeylessを使い続けていきたいです。
FILCO Majestouch 2 HAKUA Tenkeylessのその後
Razer Deathstalker V2 Pro Tenkeylessへの乗り換えを経て、第一線を退いた我が家のFILCO Majestouch 2 HAKUA Tenkeyless。
その後はどうなったかと言うと、捨てることはせず現在もまだ保有しています。
昨日自宅にキーキャッププラーと呼ばれるキーボードのキーキャップを抜く器具と、掃除用ブラシが届いたので、それを使ってFILCO Majestouch 2 HAKUA Tenkeylessの分解清掃を実施しました。

キーキャッププラーでキーキャップを引っこ抜き、本体やキーキャップを清掃し、キーキャップを本体に戻す―――。
多分もう使うことはないであろうキーボードですが、そんなキーボードの清掃に3時間半もかかってしまいました( ~_~)
4年の歳月を経て溜りに溜まったホコリの量がえぐかったのと、Enterキーなどの大きなキーはキーを支える支点が3つついてて、その支点を正確に元に戻すのに苦労しました。
「いきさつ」の章に載せたFILCO Majestouch 2 HAKUA Tenkeylessの画像は分解清掃後の画像なのですが、新品同様とまではいかないまでもかなりきれいな外観になったのではないかなと感じますし、3時間半かけて分解清掃して良かったなとも思いました。
今後このFILCO Majestouch 2 HAKUA Tenkeylessは、Razer Deathstalker V2 Pro Tenkeylessに不具合が発生した場合の非常用として押入れで眠ってもらいつつも、近いうちに友人に譲ったり、中古市場に流したりしようかなと考えています。
FILCO Majestouch 2 HAKUA Tenkeylessが4年間トラブルなしだったので、Razer Deathstalker V2 Pro Tenkeylessもトラブルなしで、できれば5年以上使っていきたいですね。
というわけできょうは、はじめての英語配列キーボードRazer Deathstalker V2 Pro Tenkeylessを使ってみてどうだったかだったり、以前のキーボードFILCO Majestouch 2 HAKUA Tenkeylessは今後どうなっていくかについてだったりを話してきました。
Razer Deathstalker V2 Pro Tenkeylessは、間違いなく神デバイスです。
普段デスクトップPCやミニPCを使われている方には特におすすめなデバイスとなっていますので、英語配列版でなくても、ぜひ使ってみてはいかがでしょうか。
近いうちにロジクールG913や、先日発表されたG515との比較もできたらいいなとは思っています(実際にするかどうかは神のみぞ知る笑)。
それでは、きょうはこの辺で。
最後までお読みいただきありがとうございました!